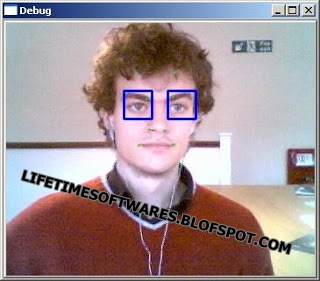|
| HOW TO CONTROL MOUSE MOVEMENT USING AWESOME BODY GESTURES,S |
Are you want to convert your desktop of laptop in to kinect kind of thing you saw for those Microsoft consoles. There is an amazing tricky method which allows you to control your system mouse with body's movement and gesture.
Camera mouse is an pioneering and modern device that can effortlessly move your mouse cursors by just using your body gestures's. It is like labeling something and using your webcam to follow that thing and when it moves it simply moves your mouse. There is no need to add extra hardware in your system's CPU. Just you need to install webcam it will work without any fault. precise use of this webcam is explained clearly on their official website cameramouse.org. This amazing tool is best for disable people or those which have any trouble to use the mouse. Just stick a dot and you are prepared to rock and roll.
This small tool have a lot of setting you can modify it and set it according to your requirement.You can select the clicking option that will able you to click anything in specific time period on setting panel.
Follow the given below easy step to download this tool and to use this tool on your system.
- Download camera mouse (DOWNLOAD)
- Extract the zip file to get exe setup.
- Double click on .ese setup.
- Install this software on your PC.
- A green rectangle icon will appear on your desktop
- Now run this tool by double clicking on green rectangle
- Your webcam will start running and your face would be detectable
- Now use your mouse to click on any part of your face or body to track
- A green or blue rectangle would be marked on that place on your body as shown in below image.
- This will start moving as you move, as your body will move cursor will start move.
- Now you can easily click on any part and entertain mouse movements with body's movement.